Cara Menggunakan VMWARE Untuk Instalasi Mikrotik
mengapa saya mngemukakan vmware ? vmware adalah alat yang pas dan cocok untuk mencoba system operasi yang ingin di pelajari. akan lebihi efektif jika mengunakan vmware ini dikarenakan anda tidak perlu membuat atau membeli alat atau komputer lagi untuk eksperiment, cukup 1 pc dengan RAM yang besar sudah cukup bia digunakan untuk aplikasi virtual server ini
langkah langkahnya sebagai berikut:

langkah pertama pilihlah new virtual machine

pilih typical

Pilih sistem operasi linux karena mikrotik turunan dari linux untuk versi pilih other linux.

Beri nama dan lokasi tempat virtual machine berada

Untuk network connection pilih bridge networking

Besar partisi untuk instalasi vmware.

Apabila sudah semua maka vmware akan terlihat seperti ini.
Tapi kita akan membuat cd rom memanggil file ISO mikrotik yg sudah kita download, dan utk hardisk kita remove kemudian kita add dan pilih type yg IDE.

Ini merupakan gambar remove harddisk, kita lihat sudah tidak ada lagi harddisk kita akan coba add.

Setelah add pilih sesuai yg ingin kita tambahkan untuk saat ini kita tambahkan Harddisk

Karena kita akan membuat virtual disk yang baru jadi pilih create virtual disk

Untuk type disk pilih IDE.

Buat file name untuk disk kita tadi.

kemudian tunggu proses yang terjadi.
Seperti ini contoh hasilnya Harddisk sudah berganti jadi IDE

Supaya dapat berfungsi sebagai router kita butuh gateway kita tambahkan hardware lagi kali ini untuk menambah ethernet adapters

 Kita pilih yg bridge networking.
Kita pilih yg bridge networking.
Sampai terlihat hasil akhir seperti ini.

Ada satu lagi yang tidak boleh lupa, kita harus setting cd rom supaya memanggil file ISO yg kita download caranya double klik pada cd rom.

Jika sudah kita akan jalankan mikrotik dengan menekan tanda panah warna hijau atau play, atau start

Inilah tampilan aplikasi-aplikasi yang akan diinstal dengan menekan tombol ‘a’ atau all artinya untuk memilih semua aplikasi.
Setelah Backtrack 4 iso berhasil di download masukan file backtrack iso tersebut ke VMware workstation caranya buka aplikasi VMware workstation terus pada menu home pilih New virtual machine
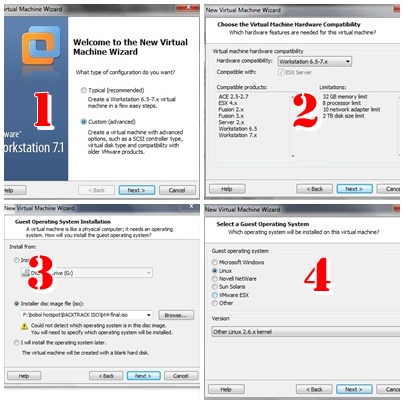
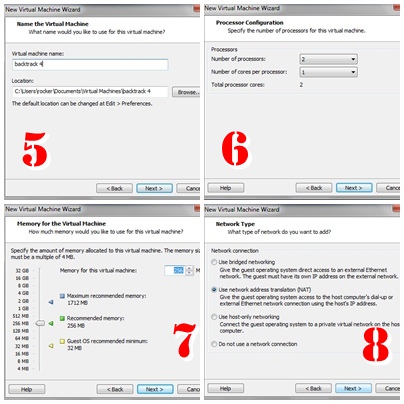


 pada jendela pertama pilih costum advance
pada jendela pertama pilih costum advance- Pada jendela 2 pilih hadware compibility :workstation6.5.7 x lalu pilih next
- pada kolom 3 pilih instaler disc image iso dan cari file iso backtrack yang telah anda download lalu klik next
- pada kolom 4 pilih oprting systemnya di posisi linux dan untuk versionya cari other linux 2.6 karnel lalu klik next
- Pada kolom 5 masukan virtual name (terserah anda) dan jangan lupa seting penyimpanan lokasi di drive mana file backtrack tersebut akan anda simpan,lalu klik next
- Pada kolom 6 konfigurasi jumlah prosesor yang akan dipergunakan (seting sesuai kapasitas komputer anda) lalu klik next
- Pada kolom 7 Pengaturan memori setiing sesuai kapasitas memori yang anda miltiki lalu klik nekt
- pada kolom 8 Pengaturan network pilih use network adress transltion (nat) klik next
- Pada kolom 9 pilih scsi control dan Lsi logic (recomenended) klik next
- pada kolom 10 select disk pilih new crate virtual disk klik nextt
- pada kolom 11 select disk pilih new crate virtual disk lalu klik next
- pada kolom 12 pengaturan kapasitas pilih store virtual disk as single file klik next
- pada kolom 13 untuk setting penyimpanan semua data backtrack simpan file (terserah anda)
- klik finish

Setelah loading maka akan tampil seperti gambar di bawah ini

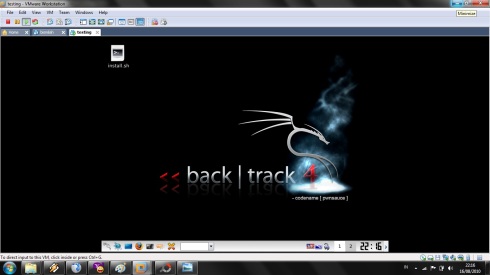
Proses instalasi backtrack di windows 7 dengan menggunakan VMware workstation telah selesai dan langkah selanjutnya adalah menginstal seluruh komponen yang ada di backtrack.materi ini akan dibahas di cara instal backtrack 4
Nb : apabila tutorial ini kurang jelas,temen temen bisa melihat secara langsung video tutorialnya di youtube
thanks to
Mushroomheadbangers for all tutorial
ok demikianlah share sedikit ilmu yang telah saya pelajari dan mudah mudahan dapat bermanfaat buat anda semua.Cara menggunakan VMware ...
1. Jalankan file Setup_Capture. Ini fungsinya untuk merekam keadaan awal komputer / laptopmu. Tekan Start – Pre install Scan. Kalau sudah selesai jangan buru-buru tekan Next, tapi install dulu program yang akan kamu jadikan portable.
2. Install program / software yang akan kamu buat portable, install aja seperti biasa.
3. Kalau sudah tahap 2 tadi, baru kamu tekan Post Install Scan di thinstall, setelah itu kamu akan melihat data yang baru saja kamu install. Tekan aja Continue, lalu Save Result. Lokasi defaultnya ada di folder “Captures” yang ada di dalam folder Thinstall. Masuk kesana.
4. Didalam folder Captures ada nama software yang baru kamu install, masuk dan tekan “Build.bat”.
5. Thinstall membutuhkan beberapa waktu untuk converting, bersabarlah.
6. Ta daaa… softwaremu sudah jadi portable! Lokasinya ada di dalam folder “bin”, lihat saja.
2. Install program / software yang akan kamu buat portable, install aja seperti biasa.
3. Kalau sudah tahap 2 tadi, baru kamu tekan Post Install Scan di thinstall, setelah itu kamu akan melihat data yang baru saja kamu install. Tekan aja Continue, lalu Save Result. Lokasi defaultnya ada di folder “Captures” yang ada di dalam folder Thinstall. Masuk kesana.
4. Didalam folder Captures ada nama software yang baru kamu install, masuk dan tekan “Build.bat”.
5. Thinstall membutuhkan beberapa waktu untuk converting, bersabarlah.
6. Ta daaa… softwaremu sudah jadi portable! Lokasinya ada di dalam folder “bin”, lihat saja.

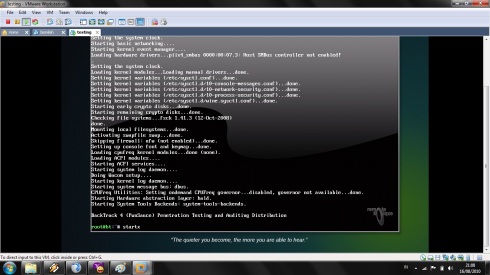
Tidak ada komentar:
Posting Komentar